Mudanças entre as edições de "Restringir acesso a programas (Configuração para provas)"
| Linha 19: | Linha 19: | ||
<br>Depois faça LOGOFF e entre novamente na conta de Administrador. | <br>Depois faça LOGOFF e entre novamente na conta de Administrador. | ||
| − | 2) Criar um Snap-in | + | '''2) Criar um Snap-in''' |
| − | "Snap-ins são objetos que se integram a outro objeto e, assim, funcionam como um todo. Funciona como um componente modular de outro programa. No caso, as Ferramentas Administrativas (Agendador de Tarefas, Firewall, Gerenciador de Disco etc.). Uma das funções é o gerenciamento das permissões do windows, essa qual é o que nos importa" | + | <br>"Snap-ins são objetos que se integram a outro objeto e, assim, funcionam como um todo. Funciona como um componente modular de outro programa. No caso, as Ferramentas Administrativas (Agendador de Tarefas, Firewall, Gerenciador de Disco etc.). Uma das funções é o gerenciamento das permissões do windows, essa qual é o que nos importa" |
| − | |||
| − | Abra o Executar - (tecla WINDOWS + R) | + | <br>Abra o Executar - (tecla WINDOWS + R) |
| − | Digite mmc.exe, ENTER | + | <br>Digite mmc.exe, ENTER |
| − | Na aba "Arquivo" escolha a opção "Adicionar/remover snap-in" | + | <br>Na aba "Arquivo" escolha a opção "Adicionar/remover snap-in" |
| − | na lista "snap-in disponíveis" | + | <br>na lista "snap-in disponíveis" |
| − | procure pelo snap-in "Editor de Objeto de Diretiva de Grupo", clique sobre ele, e vá em adicionar onde abrirá uma nova janela. | + | <br>procure pelo snap-in "Editor de Objeto de Diretiva de Grupo", clique sobre ele, e vá em adicionar onde abrirá uma nova janela. |
| − | CUIDADO. | + | <br>CUIDADO. |
| − | Nessa janela vá em | + | <br>Nessa janela vá em PROCURAR: |
| + | <br>[[Arquivo:1dan.jpg]] | ||
| + | <br><br>Vá na aba "USUÁRIOS" | ||
| + | <br>E selecione o usuário que será configurado para as restrições, OK. | ||
| + | <br><br>[[Arquivo:2.jpg]] | ||
| + | <br><br>CONCLUIR, | ||
| + | <br>OK. | ||
Edição das 10h19min de 3 de fevereiro de 2016
Somente para WINDOWS.
Objetivo: Criar restrições para um determinado usuário, para somente executar programas específicos, sem apresentar conflitos ou falha do sistema. Idealizado para casos especiais como concurso, prova, alunos.
1) Criar um novo usuário Padrão.
"As configurações que serão inseridas não podem incluir o Administrador, e para isso deve haver um usuário padrão."
Você deve estar logado em uma conta de administrador.
Vá em
"Painel de Controle"
"Contas de Usuário" (se não encontrar, coloque exibir ícones pequenos/grandes)
"Gerenciar outra conta"
"Criar uma nova conta"
Coloque o nome desejado para conta.
Deixe marcado usuário padrão.
"Criar conta"
Agora faça LOGOFF e entre na conta criada, para que seja gerado o ambiente de trabalho deste novo usuário.
Depois faça LOGOFF e entre novamente na conta de Administrador.
2) Criar um Snap-in
"Snap-ins são objetos que se integram a outro objeto e, assim, funcionam como um todo. Funciona como um componente modular de outro programa. No caso, as Ferramentas Administrativas (Agendador de Tarefas, Firewall, Gerenciador de Disco etc.). Uma das funções é o gerenciamento das permissões do windows, essa qual é o que nos importa"
Abra o Executar - (tecla WINDOWS + R)
Digite mmc.exe, ENTER
Na aba "Arquivo" escolha a opção "Adicionar/remover snap-in"
na lista "snap-in disponíveis"
procure pelo snap-in "Editor de Objeto de Diretiva de Grupo", clique sobre ele, e vá em adicionar onde abrirá uma nova janela.
CUIDADO.
Nessa janela vá em PROCURAR:
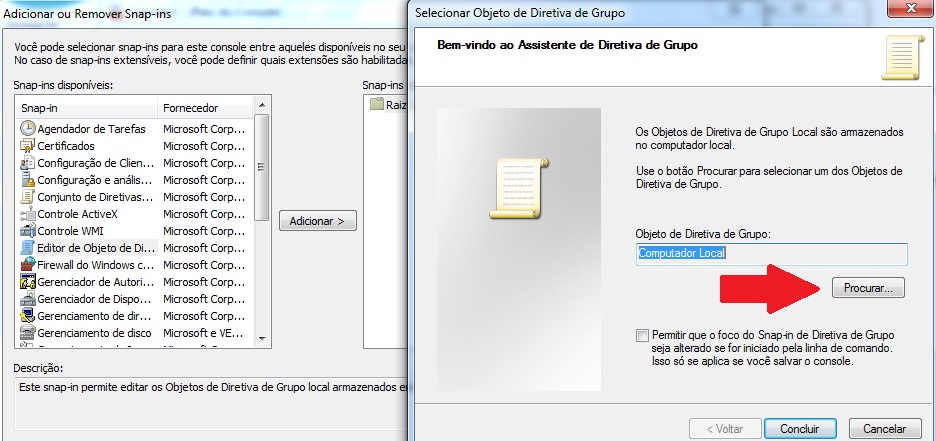
Vá na aba "USUÁRIOS"
E selecione o usuário que será configurado para as restrições, OK.
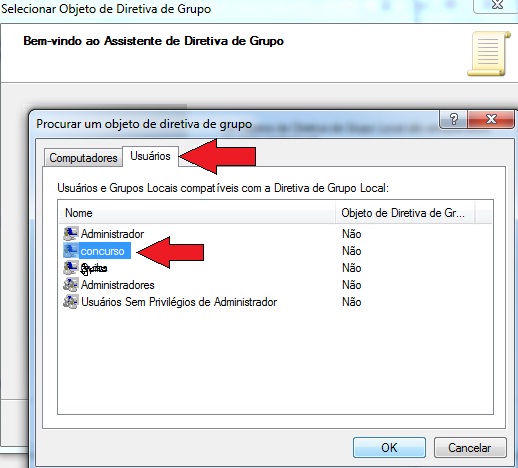
CONCLUIR,
OK.