Mudanças entre as edições de "Restringir acesso a programas (Configuração para provas)"
| Linha 16: | Linha 16: | ||
"Criar conta" | "Criar conta" | ||
| − | Agora faça | + | Agora faça LOGIN e entre na conta criada, para que seja gerado o ambiente de trabalho deste novo usuário. |
<br>Depois faça LOGOFF e entre novamente na conta de Administrador. | <br>Depois faça LOGOFF e entre novamente na conta de Administrador. | ||
Edição atual tal como às 11h12min de 3 de fevereiro de 2017
Somente para WINDOWS.
Objetivo: Criar restrições para um determinado usuário, para somente executar programas específicos, sem apresentar conflitos ou falha do sistema. Idealizado para casos especiais como concurso, prova, alunos.
1) Criar um novo usuário Padrão.
"As configurações que serão inseridas não podem incluir o Administrador, e para isso deve haver um usuário padrão."
Você deve estar logado em uma conta de administrador.
Vá em
"Painel de Controle"
"Contas de Usuário" (se não encontrar, coloque exibir ícones pequenos/grandes)
"Gerenciar outra conta"
"Criar uma nova conta"
Coloque o nome desejado para conta.
Deixe marcado usuário padrão.
"Criar conta"
Agora faça LOGIN e entre na conta criada, para que seja gerado o ambiente de trabalho deste novo usuário.
Depois faça LOGOFF e entre novamente na conta de Administrador.
2) Criar um Snap-in
"Snap-ins são objetos que se integram a outro objeto e, assim, funcionam como um todo. Funciona como um componente modular de outro programa. No caso, as Ferramentas Administrativas (Agendador de Tarefas, Firewall, Gerenciador de Disco etc.). Uma das funções é o gerenciamento das permissões do windows, essa qual é o que nos importa"
Abra o Executar - (tecla WINDOWS + R)
Digite mmc.exe, ENTER
Na aba "Arquivo" escolha a opção "Adicionar/remover snap-in"
na lista "snap-in disponíveis"
procure pelo snap-in "Editor de Objeto de Diretiva de Grupo", clique sobre ele, e vá em ADICIONAR onde abrirá uma nova janela.
CUIDADO.
Nessa janela vá em PROCURAR:
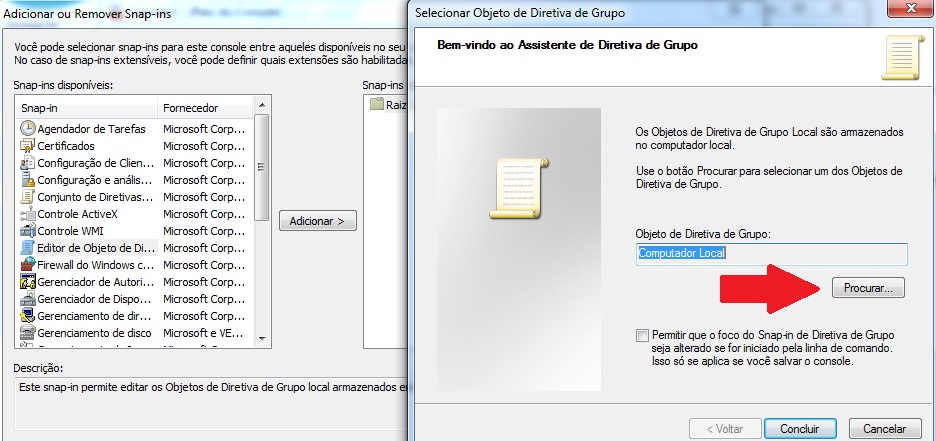
Vá na aba "USUÁRIOS"
E selecione o usuário que será configurado para as restrições, OK.
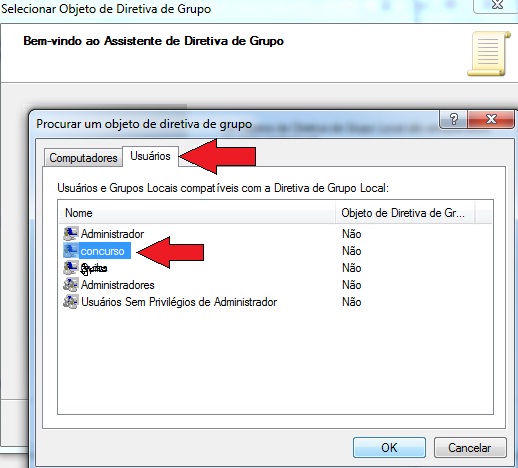
Voltará para janela "Selecionar Objeto de Diretiva de Grupo" e então vá em CONCLUIR,
Aperte em OK.
Vá na aba "Arquivo" e aperte em "Salvar como"
SALVE NA ÁREA DE TRABALHO.
Feche o programa.
3) Gerenciando as permissões/restrições
Abra o arquivo salvo na área de trabalho
Vá em "/Diretiva Computador Local.../Configuração do Usuário/Modelos Administrativos/sistema"
Abra "Executar Apenas Aplicativos do Windows específicos"
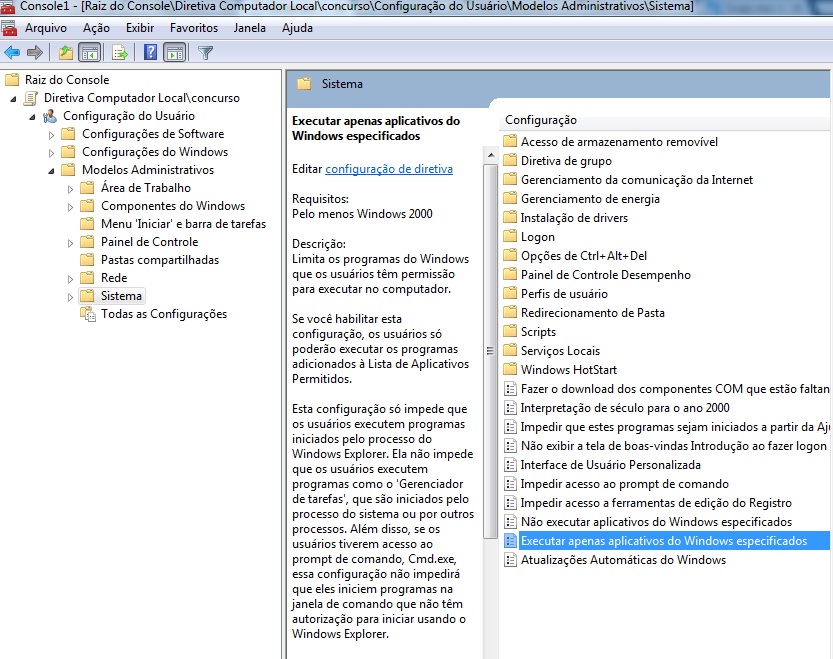
Marque a caixa HABILITADO
Em lista de aplicativos permitidos, abra MOSTRAR
Aqui serão inseridos os programas permitidos.
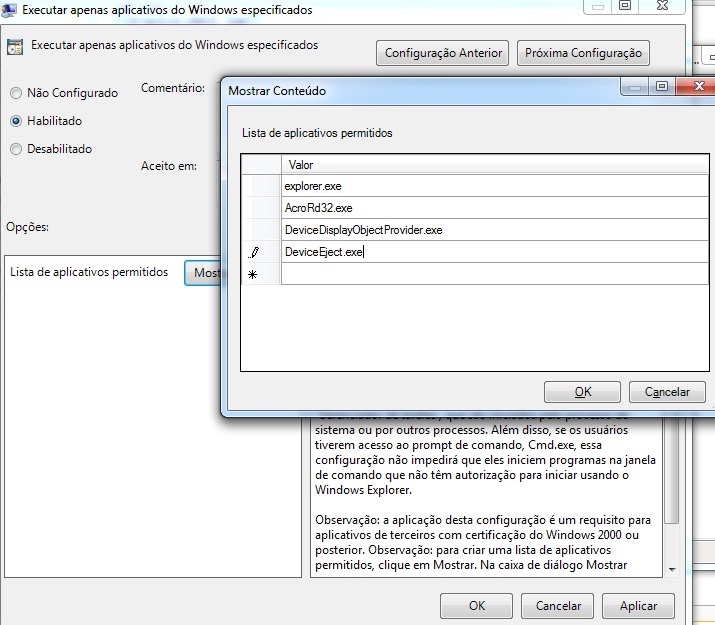
O Windows vai restringir até mesmos programas essenciais, então é importante colocar os executáveis básicos do sistema na lista.
Lista modelo:
explorer.exe
AcroRd32.exe
DeviceDisplayObjectProvider.exe //não haver problema de remoção de hardware
DeviceEject.exe //não haver problema de remoção de hardware
DFDWiz.exe //não haver problema de remoção de hardware
shell32.dll //não haver problema de remoção de hardware
hotplug.dll //não haver problema de remoção de hardware
rundll32.exe //não haver problema de remoção de hardware
dinotify.exe //identifica e instala o novo hardware, como pendrive
MCShieldCC.exe //ANTIVIRUS
MCShieldDS.exe //ANTIVIRUS
MCShieldRTM.exe //ANTIVIRUS
soffice.bin //Programa a ser liberado
soffice.exe
swriter.exe
scalc.exe
sbase.exe
sdraw.exe
simpress.exe
smath.exe
Após Inseridos os programas, aperte OK.
Na janela "Executar Apenas Aplicativos do Windows específicos" aperte em APLICAR, após em OK.
Agora, Vá na aba "Arquivo" e aperte em "Salvar".
Feche o programa.
4) Escondendo os ícones da Área de trabalho do Usuário Padrão
Vá em C:\Usuarios
aperte com o botão direito sobre a pasta Público, vá em propriedades.
Na aba Segurança, aperte em EDITAR, vai abrir uma janela (Permissões para Público).
Na coluna NEGAR marque as caixas: ler&executar, Listar conteúdo da pasta, leitura"
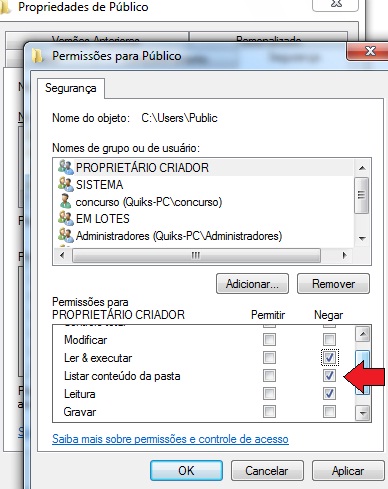
Aperte em Adicionar.
Digite o nome do usuário criado, e aperte em OK.
Aperte em APLICAR, e então OK
Na janela "Propriedades de Público", aperte em AVANÇADAS
Na aba PERMISSÕES, selecione o "usuário criado", e aperte em "Alterar Permissões.."
Marque somente a caixa "Substituir todas as permissões de Objetos filhos por permissões herdadas deste objeto."
APLICAR e OK, OK e OK.
Configuração está Completa!
ERRO GPEDIT.MSC, TUDO BLOQUEADO.
COMO SOLUCIONAR:
Caso não tenha seguido esse tópico, e acabou criando uma diretiva para todos os usuários, restringindo
até o ADMINISTADOR, calma nem tudo está perdido.
Faça o seguinte:
1-Entre no MODO DE SEGURANÇA
2-Crie um usuário Administrador
3-Faça LOGOFF(APENAS LOGOFF!!! Não é para reiniciar)
4-Abra o executar (windows+R)
5-digite gpedit.msc
6-Vá em "/Diretiva Computador Local.../Configuração do Usuário/Modelos Administrativos/sistema
7-Veja qual deles está habilitado da lista e coloque não configurado.
Normalmente é o "Executar Apenas Aplicativos do Windows específicos"
Executar Apenas Aplicativos do Windows específicos8-Pronto